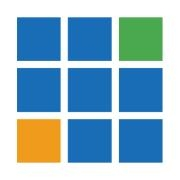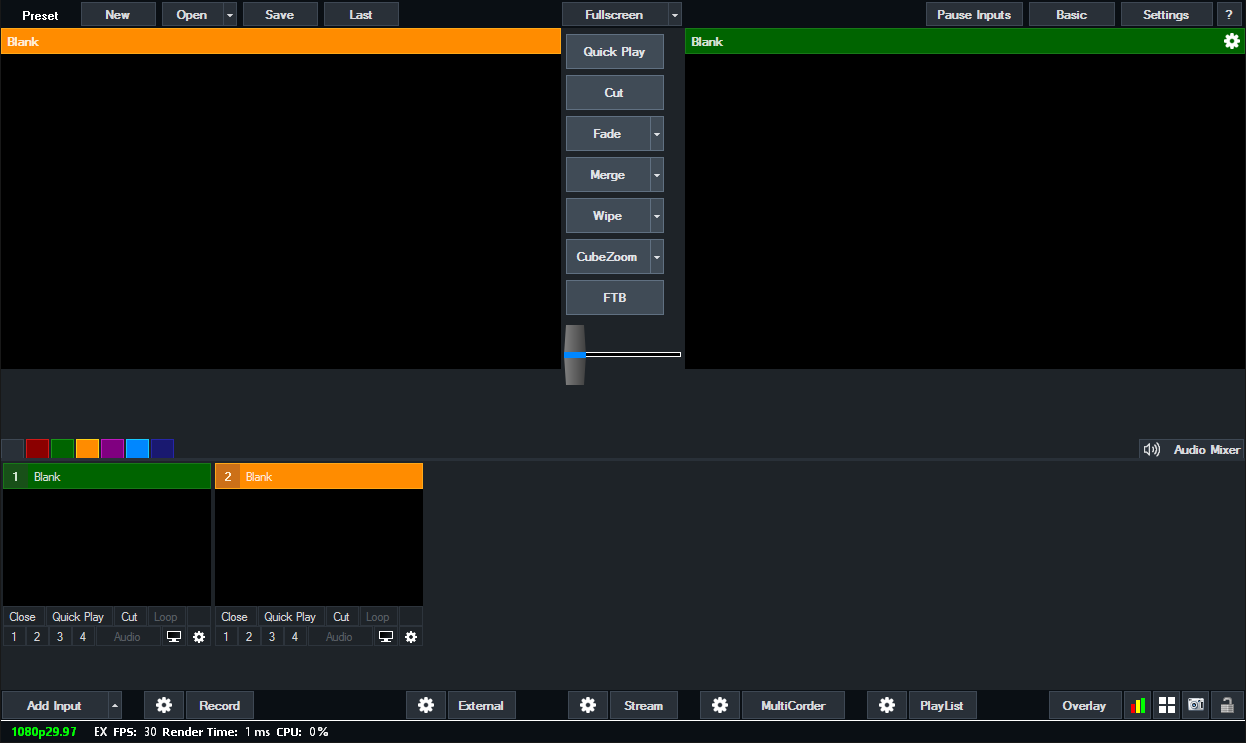VMix
From TLS Production Services Wiki
vMix (WIP)
Download Link
What is vMix?
vMix is a full-featured video production / livestreaming / mixing software. Compared to traditional video switchers it boasts the ability to add virtual animated graphics, networked video sources and LOTS of routing options. CUES moved to vMix after seeing limitations in hardware switcher setups during the pandemic and requiring a solution for easier graphics and virtual video participants in events.
How CUES makes use of vMix
On a typical CUES event, vMix could be used to mix any of the following sources:
- Image File (.png, .jpg, .gif)
- Multiple Image Files in Folder (image slideshow)
- Video File (.mp4, .mov, .avi)
- Audio File (.mp3, .wav)
- Live Camera Feed (via capture card)
- NDI Source (networked camera feed, ZoomISO feed)
- Audio Source (from computer input such as Audio Interface)
- PowerPoint (.pptx, .ppt)
- Colour Source (solid colour, transparency or colour bars)
- Title Source (.gtzip, custom vMix format)
- Webpage Source (web link)
All of these formats can be imported straight into vMix.
Graphical User Interface
This is the default vMix user interface:
Like other video switchers, the left large video display is a preview monitor of what you're ready to switch to and the one on the right is your program output. The bottom half of the window is composed of 'bins' of video sources and audio settings under the 'Audio Mixer' tab.
Each source has 'Quick Play', 'Cut', 'Loop' and 'Close' toggles on the input as well as the option to send it to overlay '1', '2', '3', or '4', enable or disable 'Audio', display the input larger (monitor icon) or access further settings (cog icon).
- Quick Play, Cut, Loop: Just quick self-explanatory controls per-input
- Close: Removes the input from the bin
- Overlays: Clicking these 1, 2, 3 & 4 buttons will allow you to overlay that input over top of whatever is on program and will go straight to program. Clicking the button again once it's highlighted will clear the overlay.
Between the two large video displays are the transition buttons between sources, and above them is the fullscreen display toggle and settings. In the top left you'll find 'New', 'Open', 'Save' and 'Last' buttons that correspond to the vMix save file. In the top right is access to the main settings window, different from source settings.
Along the very bottom of the window you will see some runtime statistics as well as the current resolution and framerate that vMix is using. Immediately above this are the 'Add Input', 'Record', 'External', 'Stream', 'MultiCorder' and 'PlayList' buttons as well as the 'Overlay' settings and some other diagnostics.
- Add Input: This is where you add all sources to your input 'bin'
- Record: Start / Stop recording, click cog to modify recording settings
- External: Toggle external output, click cog to modify external output settings
- Stream: Toggle streaming, cog modifies streaming settings
- MultiCorder: This function allows you to configure vMix to record isolated feeds from multiple sources separate from your main recording.
- PlayList: mostly for pre-programmed shows, allows you to set all of your switches in a playlist and just click "Next" to run the show.